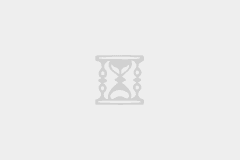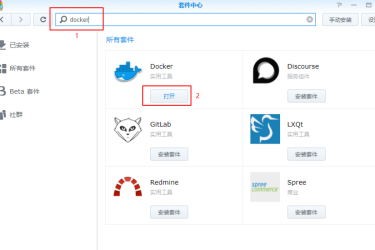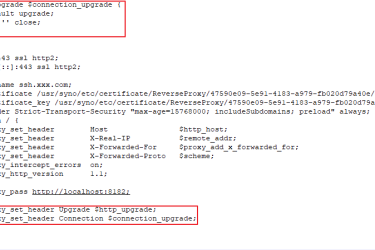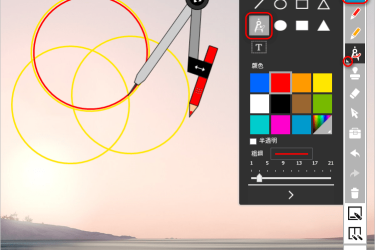raspberry pi zero w是raspberry pi zero的升级款,两者配置几乎一模一样。所不同的是,w代指wireless,前者不仅多了wifi模块,还多了蓝牙4.1模块,大大增强了互联互通的能力。初代zero太坑,联网巨麻烦,因此新款wireless版甫一问世,就销售一空,10美元的原价淘宝已经炒到200+,还限购……zero w的受欢迎程度可见一斑。
先看一下zero w的硬件配置:
1、制作启动系统
系统可以在raspberry官网上下载,有好多可以选择。
个人建议就选raspbian就可以,这款系统又有两个版本“RASPBIAN JESSIE WITH PIXEL”和“RASPBIAN JESSIE LITE”。后者是前者的精简版,要是没有连接显示器的要求,请安装后者。zero w硬件配置不高,建议选择后者。
值得说明的是,下载时最好选择utorrent下载,这样下载速度会快一些。
树莓派依靠SD卡内的系统启动,如果不插入SD卡,上电之后,什么反应都没有……
windows下将系统写入SD卡要用到Win32DiskImager。
1、解压下载的系统,应该会出现一个xxxx.img的文件,将其移动到不带中文的路径下
2、打开Win32DiskImager选择此img文件,并选择需要写入的SD卡
3、点击write,等待写入完成
2、配置wifi和SSH
1、在SD卡中新建文件,命名为wpa_supplicant.conf,输入如下内容并保存。
country=CN
ctrl_interface=DIR=/var/run/wpa_supplicant GROUP=netdev
update_config=1
network={
ssid="guest"
psk="88888888"
key_mgmt=WPA-PSK
priority=1
}
2、在SD卡中新建文件,命名为ssh,内容为空。
3、将SD卡插入RPI,连接电源线。
4、登录路由器找到raspberry的IP地址
3、使能串口调试
初次使用树莓派,是无法直接联网的,因此如果不想连接显示器进行设置,可以开启串口调试,效果和ssh是一样的。
对新写入的系统,需要在config.txt 内最后一行加入开启串口调试的命令
enable_uart=1
树莓派zero w的管脚如图所示,靠近SD卡的为第1脚。
观察此图可知,右列的第3、4、5个端口分别为GND、TxD、RxD。
country=CN
ctrl_interface=DIR=/var/run/wpa_supplicant GROUP=netdev
update_config=1
network={
ssid="ACT"
psk="12345678987654321"
key_mgmt=WPA-PSK
priority=5
}
开启SSH
raspberry pi的系统设置可开启ssh,命令是raspi-config,需要以管理员权限运行。
raspbian是以Debian为基础的Linux,因此操作起来和Ubuntu比较像,root权限运行需要在前面加sudo。
sudo raspi-config