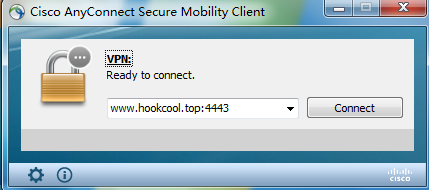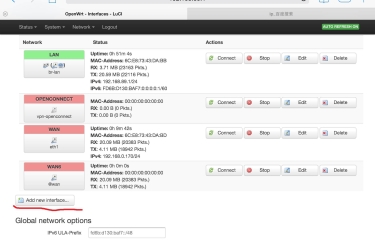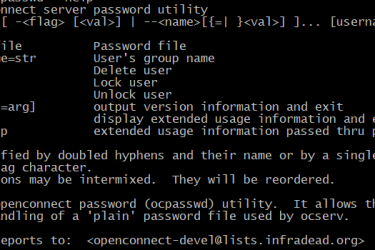1、安装Ocserv
opkg update opkg install ocserv luci-app-ocserv reboot |
安装完成,重启之后luci的服务界面就会出现“OpenConnect”选项
2、配置Server端
可以通过luci界面配置,比较直观和容易。
通过“服务”–“OpenConnect VPN”,进到“服务器设置”的“常规设置”,相关参数如下:
- Enable Server: 打钩表示启动服务
- User Authentication: 用户认证方式,选择plain,表示使用OpenWrt路由器上面定义的用户名和密码登录VPN
- Firewall Zone: 选择lan
- 端口:默认是443,可以修改为其他端口
- 最大连接数:默认为8,这里的值是设定有多少个VPN可以连进来
- Max same Clients:默认为2,这里的值会限定同一个账号能够登录几次
- Enable compression:打勾表示启用压缩
- Enable UDP:打勾表示启用UDP协议
- AnyConnect client compatibility:打勾表示允许Cisco的AnyConnect client作为VPN客户端软件连接。
- VPN IPv4-Network-Address:这里定义的是VPN客户端连到内网之后,获得的IP地址的网段范围。
- VPN-IPv4-Netmask:这里定义的是VPN客户端连到内网之后子网掩码范围
客户端获取IP地址,有两种设置方法:
- VPN网段和OpenWrt所在的网段不同,用这种方法要在OpenWrt路由表里面添加2个路由网段。
例如:OpenWrt的路由器IP地址为:192.168.111.1 子网掩码:255.255.255.0
VPN的地址可以设置为:192.168.112.0 子网掩码:255.255.255.0 - VPN网段和OpenWrt所在的网段一样(使用其中某一段子网IP地址),这种情况下路由表里的路由只需要添加一个,但是启用所有接口上的ARP代理功能
例如:OpenWrt的路由器IP地址为192.168.111.1 子网掩码255.255.255.0
VPN的地址可以设置为:192.168.111.16 子网掩码255.255.255.240
(这里192.168.111.16/28其实是一个网络号,VPN服务器将会使用第一个地址,即192.168.111.17/29,VPN客户端将使用剩余的其中一个地址18-30,这里的参都配置可以供13个客户端使用。OpenWrt所在的网络的DHCP分配的地址要排除这段里面的IP不配给客户端16-31,防止IP地址冲突)
3、配置DNS SERVER
VPN线路连接成功之后,因为默认的模式“分离隧道”,所以客户羰的DNS SERVER将会被这里的配置所覆盖。一般情况下,家的的OpenWrt路由器也承担DNS功能,所以这里设置为OpenWrt的路由器地址即可。
4、配置路由表
这里的设置的路由表,将会分配给VPN客户端,告知VPN客户端,通过VPN线路访问这里定义的路由。一般情况下,这里只需要添加“VPN的IP网段”和“OpenWrt所在的网段”。
具体说明,参看上面配雷超VPN IPv4-Network-Address和VPN IPv4-Netmask的两种情况,分别定义的路由表为:
# 方法一对应的路由表为 192.168.111.0 255.255.255.0 192.168.112.0 255.255.255.0 # 方法二对应的路由表为 192.168.111.0 255.255.255.0 |
- 如果这里不填写任意网段,VPN Client将使用Tunnel all Traffice模式,即设置客户端所有的流量发往OpenWrt,即新增一条默认路由到OpenWrt访问所有网络。
- 如果填写网段,VPN Client将使用split tunnel的分离隧道模式,只有指定的网段流量才通过VPN防问流向OpenWrt
5、配置拨号用户
当配置了用户认证方法为“plain”,并启用了OpenConnect服务之后,就可以新建用户了。新建用户很简单,只需要义用户名和密码即可。
在“服务”–“OpenConnect VPN”–“用户设置”–“Available users”

6、配置防火墙,允许从WAN访问VPN端口
前面定义的端口为4433,并且允许tcp和udp两种模式,所以这两个端口都需要允许。可以通过如下命令和luci进行配置:
config rule option enabled '1' option target 'ACCEPT' option name 'Allow SSL vpn in' option family 'ipv4' option dest_port '4443' option src 'wan' |
此时,VPN可以正常连接进来了,如果只需要连进来配置OpenWrt路由器,到这里已经可以了。但是如果要访问其他的内网资源,就需要以下配置。
7、配置自定义防火墙,允许VPN的流量访问内网资源
通过命令行,编辑/etc/firewall.user,添加如下内容:
iptables -A input_rule -i vpns+ -j ACCEPT iptables -A forwarding_rule -i vpns+ -j ACCEPT iptables -A forwarding_rule -o vpns+ -j ACCEPT iptables -A output_rule -o vpns+ -j ACCEPT |
配置完毕之后需要重启防火墙生效。
/etc/init.d/firewall restart
|
8、启用代理ARP
如果VPN网段和OpenWrt网段处于不同的IP网段,无需开启代理ARP。但是VPN网段和OpenWrt设置为同一网段IP的情况下,虽然我们从IP的角度看,我们客户端的VPN IP网段和资源网段处于同一网段,应该可以直接访问。但实际下面,有一个虚拟的VPN接口,这两个是不则的网段,所以路由其实是不可达的。所以必须启用代理ARP功能,以供VPN IP网段和资源网段可以进行互通。通过ssh登陆OpenWrt路由器,用vi编辑器/etc/sysctl.conf新增如下命令:
net.ipv4.conf.all.proxy_arp=1
|
然后重新加载配置,用下述命令:
sysctl -p
|
代理ARP是有诸多风险,建议大家还是用不同的网段配置VPN IP与openwrt网段
这样,open Connect VPN的服务器端就已经配置成功了。
9、Windows PC连接VPN方法
安装完毕之后,因为我们的域名或是IP是不是CA信任的,所以必须要取消客户端对不信任的服务器的连接。点击械下角的齿轮,按照下图提示,取消打勾
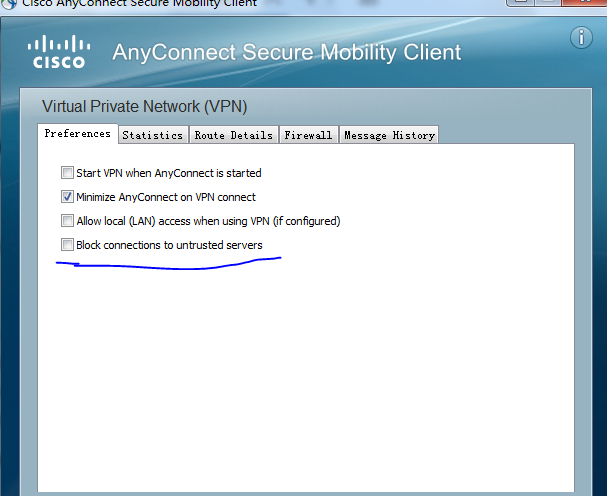
Cisco AnyConnect 配置
然后就可以输入IP加端口进行连接了,连接成功之后,有个不信任的提示,点击“Connect Anyway”继续;输入用户名和密码,有了banner提示点击“Accept”接收,最后再一次弹出不信任服务器的是示,点击“Connect Anyway”,即可连接成功。
via:http://zhangzr.com/2017/08/31/Openvpn-OpenConnect/